1. 概述编辑
1.1 版本
| 报表服务器版本 | 功能变动 |
|---|---|
| 11.0 | 11.0 对图表取数逻辑进行了重构,10.0 升级后若图表效果有变,可参考文档 图表数据源兼容插件 相关说明 |
1.2 应用场景
如果图表要展示的数据不直接来源于数据集,需要将数据进行计算之后展示时,可以使用单元格数据源来定义图表数据。如下图所示:
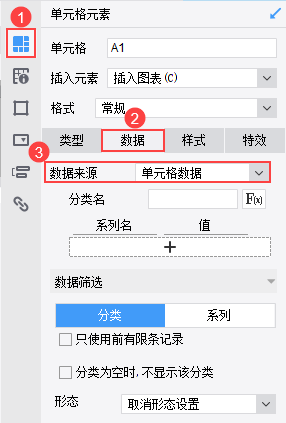
1.3 功能简介
1)分类名、系列名和值均可以使用单元格数据,或直接输入文本内容。
注:使用单元格数据必须点击 F(x) 按钮进入「公式定义」界面编辑,直接在输入框中输入会被判断为「普通文本」类型。

2)图表使用单元格数据源的注意事项:
若数据来自于一片「连续」的单元格如 A1~A3:则定义时使用公式=[A1:A3],用冒号隔开,用 [] 括起来。
若数据来自于「不连续」的多个单元格如 A1、A3、A5:则定义时使用公式=[A1,A3,A5],单元格用英文逗号隔开,用 [] 括起来。
分类、系列、值需要能获取到单元格父子格关系,例如分类是系列的父格,系列是值的父格。
单元格数据使用公式二次计算时,例如 A1+10,A1/10 ,得到的值会失去单元格属性,即无法获取父子格关系,图表无法正常显示。若原始单元格是列表展示且结果的顺序个数正好对应,则显示结果是正确的。
点地图、热力地图、钻取点地图和流向地图绑定单元格数据,且地理信息使用「经纬度定位」时,若经纬度相同但区域名不同,则只获取最后一个经纬度的数据,数据按「汇总方式>最后一个」计算。
2. 示例编辑
2.1 准备数据
新建普通报表,新建数据库查询 ds1,SQL 查询语句为:SELECT * from 销量。

2.2 设计报表
1)将「地区」、「产品」和「销量」这三个字段依次拖入 A2、B2、C2 单元格中,并设置「销量」所在单元格 C2 的 数据显示方式 为「汇总>求和」,如下图所示: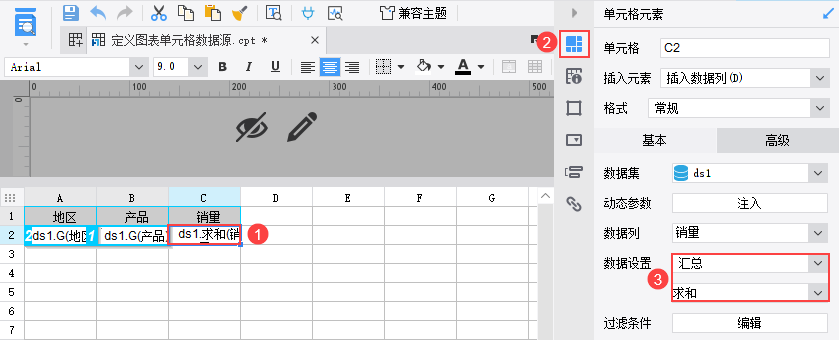
2)在表格下方合并一片单元格,插入柱形图。如下图所示:

2.3 绑定数据
选中图表,点击「单元格元素>数据」,选择「单元格数据」后,在各个设置项填入对应的单元格即可。
注:一定要点击 F(x) 进入公式定义界面后输入单元格。
本例中分类名为「地区」A2,系列为「产品」B2,值为对应的「销量和」C2。如下图所示:
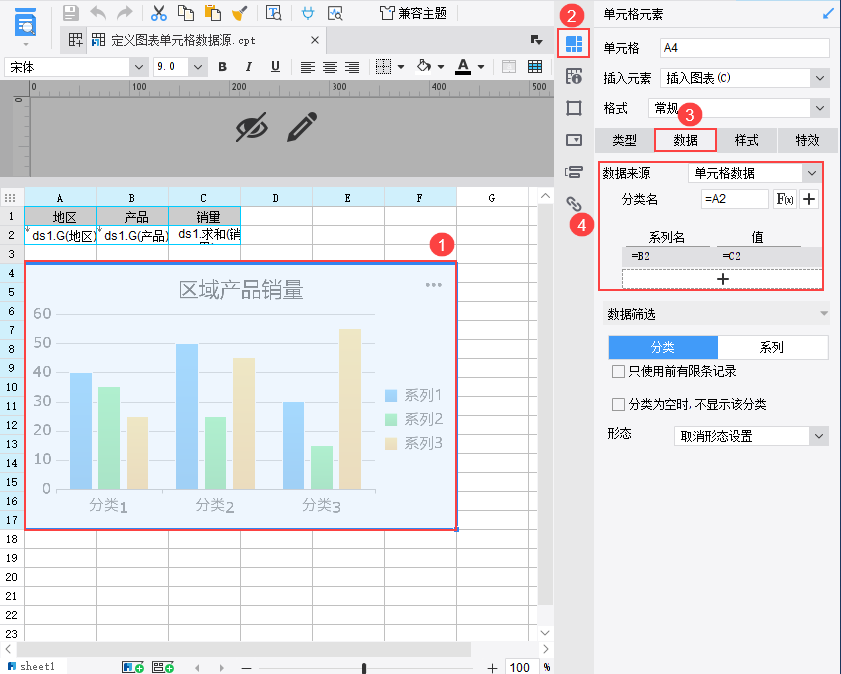
2.4 设置样式
1)选中图表,点击「单元格元素>样式」,选择「标题」,修改标题为「区域产品销量」。如下图所示: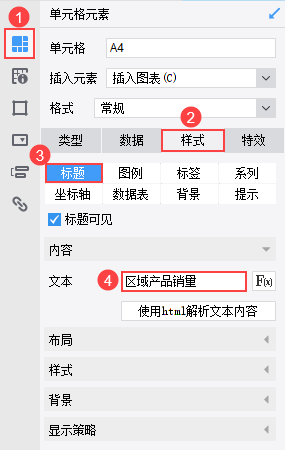
2)选择「标签」,取消勾选「使用标签」,使图表不显示标签。如下图所示: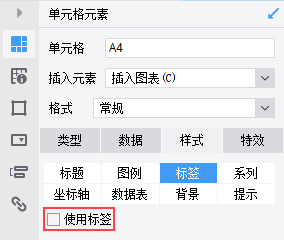
2.5 效果预览
2.5.1 PC 端
保存模板,点击「分页预览」,效果如下图所示:

2.5.2 移动端
App 端和 HTML5 端均支持,效果如下图所示:

3. 模板下载编辑
已完成模板可参见:%FR_HOME%\webapps\webroot\WEB-INF\reportlets\doc\Chart\定义图表单元格数据源.cpt
点击下载模板:定义图表单元格数据源.cpt

