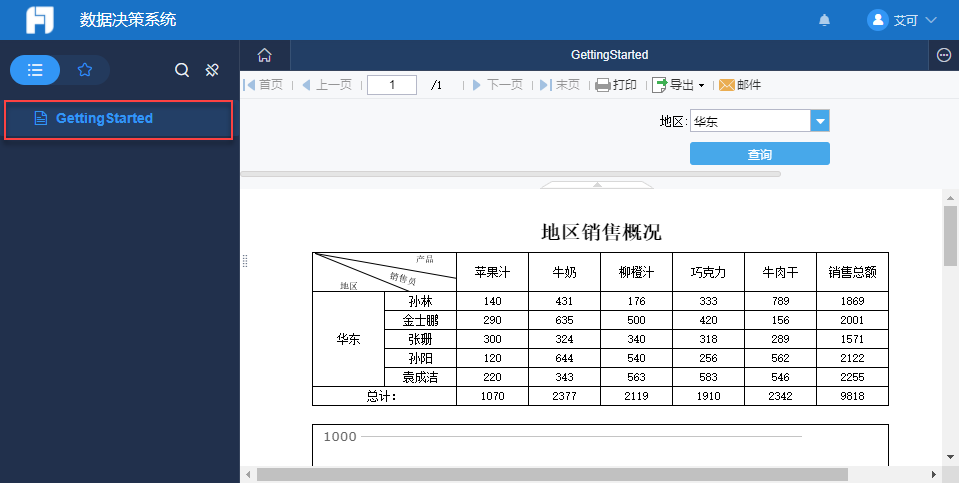1. 概述编辑
1.1 版本
| 报表服务器版本 |
|---|
| 11.0 |
1.2 功能简介
在线视频学习请查看:决策系统挂载报表示例。
报表制作完成后,需要挂载到决策系统供普通用户查看和操作。
本章示例:将模板「GettingStarted.cpt」挂载到数据决策系统目录中,让用户 eoco 可以查看该模板。
1.3 实现思路
决策系统挂载报表需要用到的功能模块包括:
目录管理:管理员将制作好的报表挂载到数据决策系统的目录下。
用户管理:管理员对决策系统普通用户进行管理,包括新增、修改、删除普通用户信息。
权限管理:管理员赋予普通用户该模板的控制权限,只有被赋予模板控制权限,才能查看和操作模板。
决策系统挂载报表流程图如下图所示:

2. 示例编辑
2.1 模板上传系统
制作好的模板,需要保存到%FR_HOME%\webroot\WEB-INF\reportlets文件夹/子文件夹下,否则无法在系统中挂载。
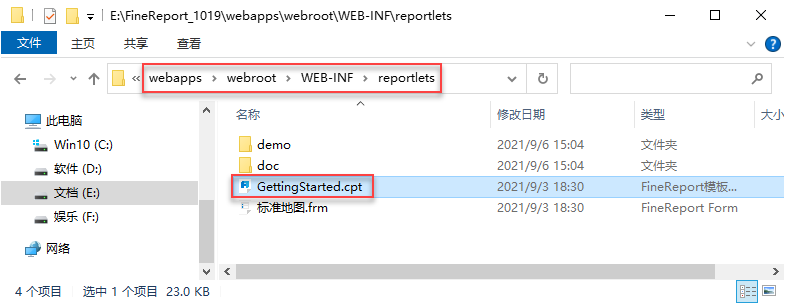
2.2 登录数据决策系统
确保工程开启的情况下,用户可在浏览器处输入http://IP:端口号/webroot/decision,访问数据决策系统。
或者在设计器已确认 远程连接 工程的前提下,在设计器菜单栏点击「服务器>报表平台管理」,进入数据决策系统登录页面。
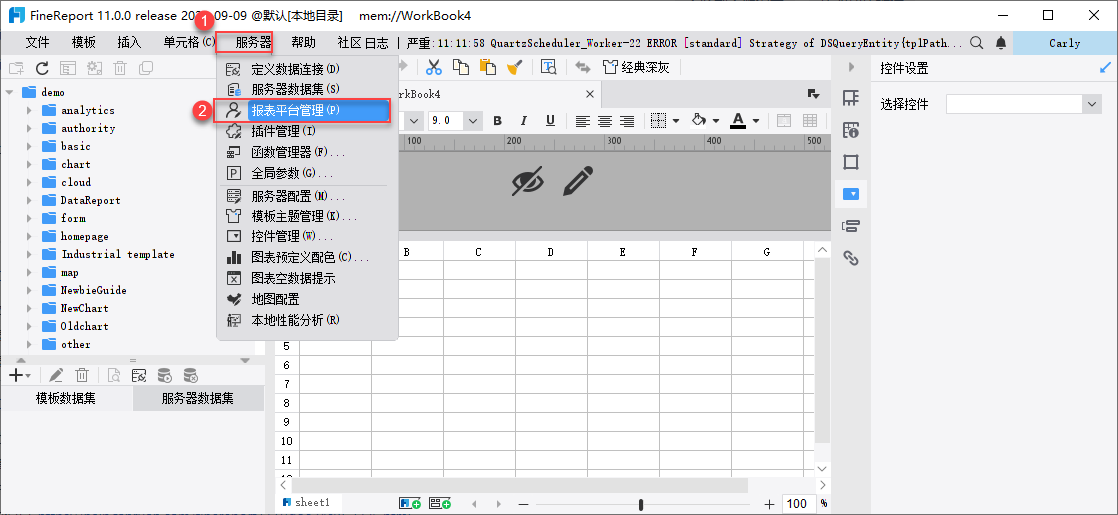
使用管理员账号密码登录数据决策系统,进入决策平台页面。如下图所示:
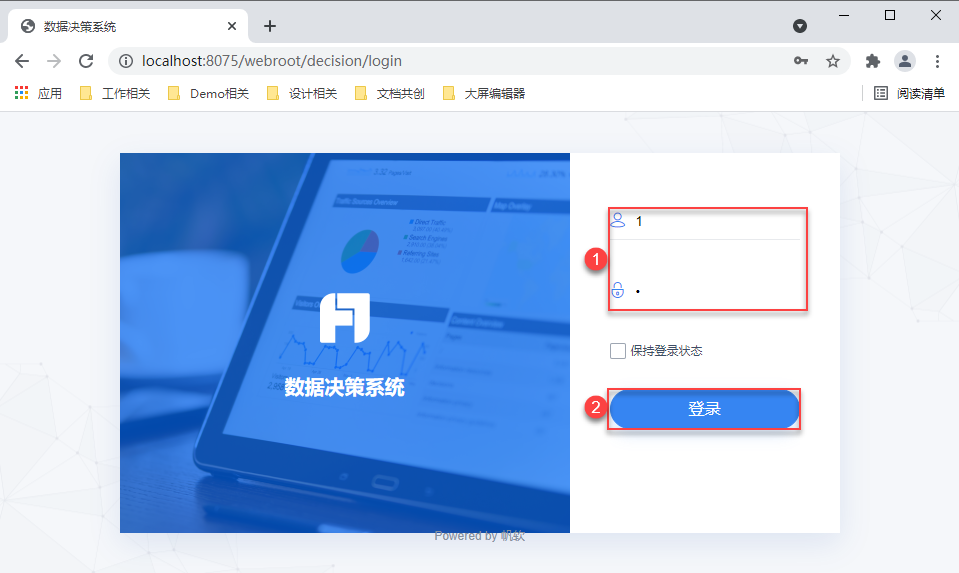
2.3 目录挂载模板
管理员点击「管理系统>目录管理>管理目录」,点击「添加模板」,如下图所示:
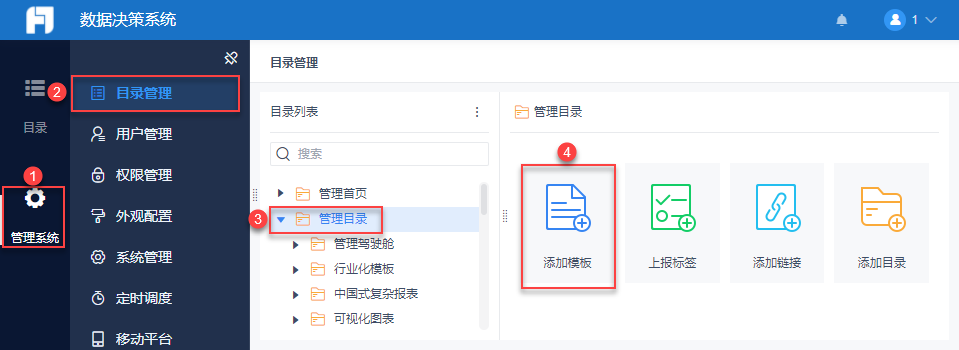
添加模板对话框中勾选模板「GettingStarted.cpt」,点击下一步。
设置好目录名称、展示终端,点击「确定」,模板「GettingStarted.cpt」就被挂载到了数据决策系统主目录下。
注:如果被挂载的报表是普通报表或者聚合报表,则还需要设置报表预览的方式,对应添加模板对话框中的类型设置项。
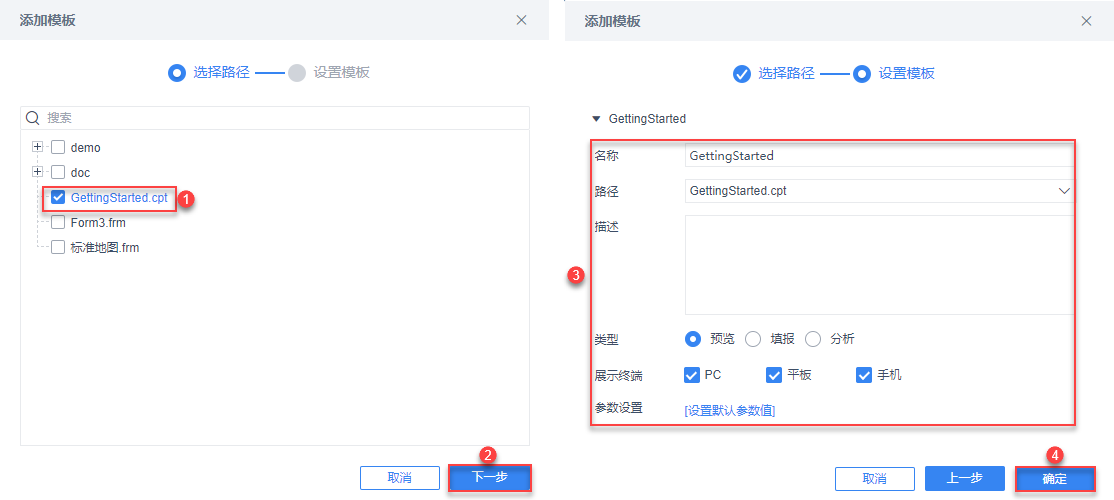
挂载好的目录如下图所示:
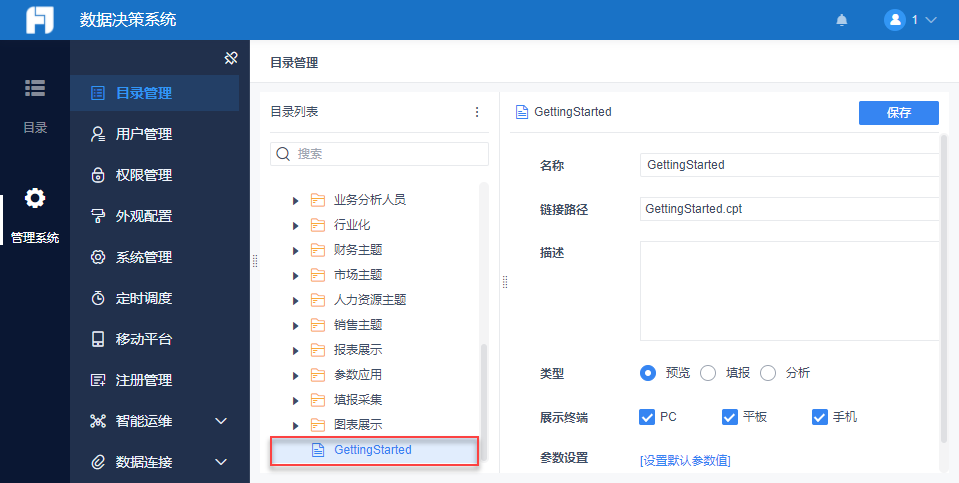
2.4 用户管理设置
管理员登录决策平台,点击「管理系统>用户管理>添加用户」,新增一个普通用户。
本示例使用平台中预先内置的用户eoco(用户名eoco,密码123456),如下图所示:
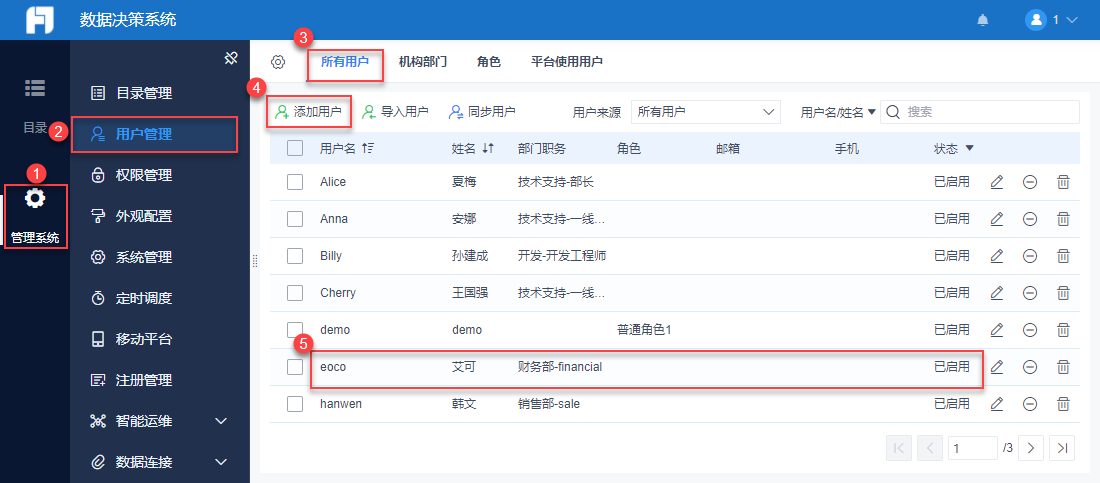
2.5 分配目录查看权限
管理员登录数据决策系统,点击「管理系统>权限管理>普通权限配置」。
选择权限载体「部门/角色/用户」,本示例选择用户eoco,为其分配目录模板「GettingStarted.cpt」的「查看」权限,如下图所示:
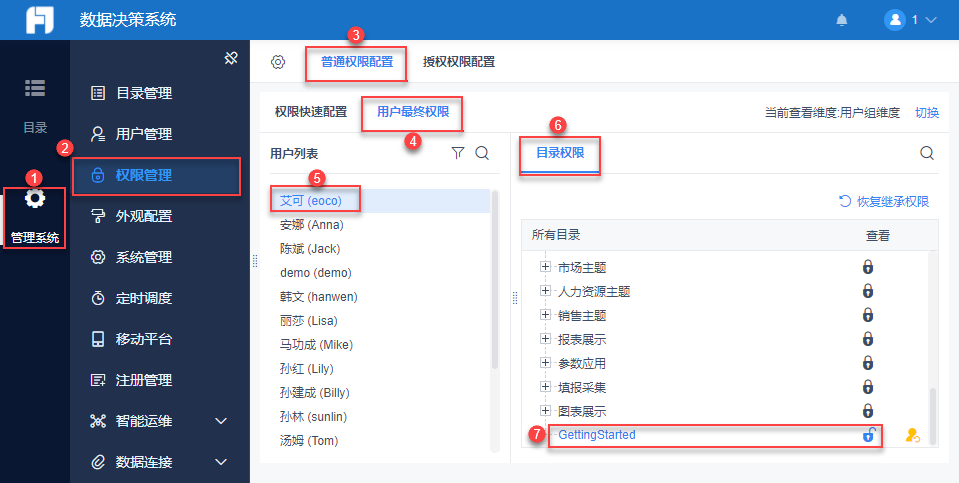
2.6 效果预览
用户eoco(eoco,123456)登录数据决策系统,有权限查看目录模板「GettingStarted.cpt」,如下图所示: