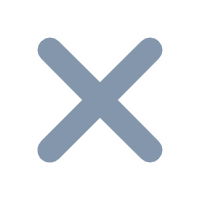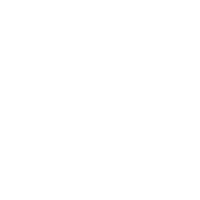1. 概述
1.1 学习视频
本文学习视频:页面设置
1.2 应用场景
用户可根据需求改变填报页面的显示效果,如工具栏按钮、编辑行背景色、直接显示控件等,也可以设置填报事件实现自定义需求。

1.3 功能介绍
1)功能入口:设计器菜单栏点击模板>模板Web属性,选择填报页面设置即可。

2)主要功能模块如下:
| 功能 | 作用 |
|---|---|
| 设置方式 | 填报页面设置的第一步,可选择服务器预定义的填报页面设置,也可以为模板单独定义一个填报页面设置 |
| 显示效果 | 可设置标签页位置,报表显示位置,控件是否展示类型 |
| 编辑效果 | 可设置当前编辑行背景色,未提交离开提示,填报后自动暂存 |
| 工具栏 | 可设置是否显示工具栏以及自定义工具栏显示的内容 |
| 事件设置 | 可设置填报事件,实现特殊的填报需求 |
注:移动端并不完全支持这些页面设置功能,比如「报表显示位置」不管设置居中还是居左,移动端都是一致的。
2. 设置方式
2.1 采用服务器设置
设置方式默认为采用服务器设置,底下功能都置为灰色不可编辑,该方式会读取服务器配置里的填报页面设置。

如果想要修改服务器预定义的填报页面,可以点击设计器菜单栏服务器>服务器配置,在打开的报表服务器参数界面选择填报页面设置进行修改。

2.2 为该模板单独设置
设置方式下拉选择为该模板单独设置时,可编辑下方的功能,其配置只作用于当前填报模板。
3. 显示效果
3.1 sheet 标签页显示位置
如果填报模板设置了多个标签页,那么可以在填报页面设置处选择标签页显示的位置,默认显示在下方,如下图所示:

标签页显示在下方

标签页显示在上方

3.2 报表显示位置
可改变报表预览时的位置,默认居左显示,如下图所示:

报表居左展示

报表居中展示

3.3 直接显示控件
可以控制控件是否在页面加载后显示。默认不勾选,当点击单元格时才显示控件;勾选后,页面加载结束后就会显示所有控件。
该功能只对部分控件有效。对于按钮控件、复选按钮控件、单选按钮组控件、复选按钮组控件、列表控件、视图树控件,无论是否勾选都会直接显示控件。
开启直接显示控件后,单元格内容的自动换行效果会失效。因为内容显示在了控件中,而控件不支持自动换行。
注:当控件扩展行较多的情况下,开启直接显示控件会对页面加载速度有比较大的影响,需要谨慎开启。

不勾选直接显示控件

勾选直接显示控件

4. 编辑效果
4.1 填报当前编辑行背景设置
默认不勾选。在填报数据行较多的场景中,使用该功能可以快速定位当前填报行。设置时需要勾选该功能并选择颜色,如下图所示:

填报预览时,效果如下图所示:

4.2 未提交离开提示
默认勾选。勾选未提交离开提示后,只要前端有过填报控件的操作(单元格出现红色角标),那么刷新页面或离开页面时会弹出提示信息,防止误操作导致填报数据丢失。
注:以下几种场景不会触发「未提交离开提示」:1.导入Excel后未填报或修改过数据 2.决策平台内打开填报模板并进行填报 3.使用动态参数刷新页面 4.填报页面被嵌入在了其他页面中

操作后刷新页面

操作后离开页面

4.3 自动暂存
默认不勾选。当勾选自动暂存后,会在填报时将填入的数据进行保存。当离开或者刷新了页面,再次进入时,会显示之前填写的数据。详细介绍参见文档:填报可暂存

5. 工具栏
5.1 显示工具栏
默认勾选使用工具栏,即填报预览时上方会显示工具栏。如果需要隐藏工具栏,去掉勾选即可。

5.2 添加工具
选中工具后,点击 或者双击可将工具添加到顶部工具栏,点击
或者双击可将工具添加到顶部工具栏,点击 可将工具添加到底部工具栏,操作方法如下图所示:
可将工具添加到底部工具栏,操作方法如下图所示:

填报预览时显示效果如下图所示:

5.3 自定义工具栏
点击工具栏右边的  ,即可进入工具栏编辑界面,如下图所示:
,即可进入工具栏编辑界面,如下图所示:

编辑界面可以修改已经添加的按钮属性,对按钮进行排序,删除按钮,自定义工具栏的背景等。如下图所示:

6. 事件设置
点击事件设置下方的  ,可添加填报事件,通过不同事件类型来实现自定义的填报需求。
,可添加填报事件,通过不同事件类型来实现自定义的填报需求。

支持的填报事件如下图所示: