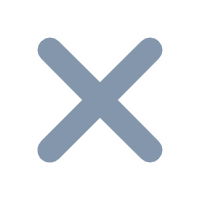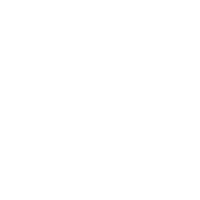1. 概述
使用设计器时,经常会修改颜色属性,比如给单元格添加背景色,修改字体颜色,修改图表的系列色等。

这里就会用到设计器颜色功能。设计器颜色功能板打开后默认显示主题色、标准色、最近使用的颜色,用户可以选用。如果默认的颜色不能满足需求,也可以点击更多颜色,使用颜色板来取色。如下图所示:

2. 颜色板
颜色板如下图所示:

其中「自定义」处可以直接取色。取色方式有三种
1)鼠标点击颜色板直接取色,取色后右侧色号位置也会显示对应数值:

2)输入颜色值取数,取色模式有 RGB、HSB、还有标准的 16 进制颜色码,输入后即可取色,同时色板上也会显示颜色。
RGB 色彩模式是通过红(R)、绿(G)、蓝(B)三个颜色通道的变化来得到各种色彩的颜色模式,这个模式几乎包括了人类视力所能感知的所有颜色,是运用最广的颜色系统之一。
HSB 又称 HSV,表示一种颜色模式:在 HSB 模式中,H(hues) 表示色相,S(saturation) 表示饱和度,B(brightness)表示亮度。注:帆软设计器 7.11 及之前的版本都使用的是 HSB,8.0 版本使用的是 HSL。
16 进制颜色码:通过一个以“#”开头的 6 位十六进制数值表示一种颜色。6 位数字分为 3 组,每组两位,依次表示红、绿、蓝三种颜色的强度。
更多颜色知识,用户可以查阅颜色相关阅读资料。

3)通过取色器取色,点击取色器,鼠标移动到想要取色的位置,点击即可取色。

选定颜色之后,在预览区就可以看到选好的颜色效果,如下图所示:

另外「样品」位置,也默认设置了许多颜色,用户可以直接选择使用:

3. 使用工具取色
如果你看到很好的配色,可以使用工具取色。
1)这里比如用电脑自带的画图工具。打开画图工具,打开图片,使用取色器,就可以取色。如下图所示:

2)也可以使用在线的一些图片识别软件,上传图片后即可以获得颜色。